4 Stata Graphics
Stata has excellent graphic facilities, accessible through the
graph command, see help graph for an overview.
The most common graphs in statistics are X-Y plots showing points or
lines. These are available in Stata through the twoway
subcommand, which in turn has many sub-subcommands or plot types, the
most important of which are scatter and line.
I will also describe briefly bar plots, available through the
bar subcommand, and other plot types.
Stata 10 introduced a graphics editor that can be used to modify a graph interactively. I do not recomment this practice, however, because it conflicts with the goals of documenting and ensuring reproducibility of all the steps in your research.
All the graphs in this section (except where noted) use the new
default scheme in Stata 18, called stcolor. If you use an
earlier version your graphs will look a bit different, but the commands
shown here will still work. I discuss schemes in Section 4.2.5.
4.1 Scatterplots
In this section I will illustrate a few plots using the data on fertility decline first used in Section 2.1. To read the data from net-aware Stata type
. infile str14 country setting effort change /// > using https://grodri.github.io/datasets/effort.raw, clear (20 observations read)
To whet your appetite, here’s the plot that we will produce in this section:
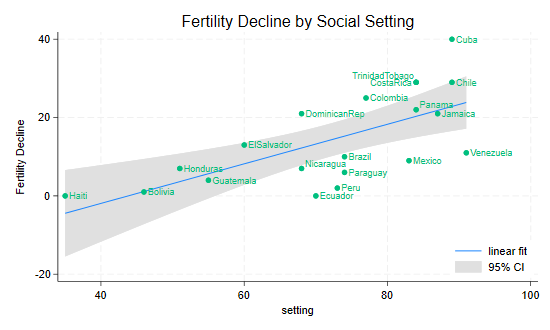
4.1.1 A Simple Scatterplot
To produce a simple scatterplot of fertility change by social setting you use the command
graph twoway scatter change setting Note that you specify y first, then x.
Stata labels the axes using the variable labels, if they are defined, or
variable names if not. The command may be abbreviated to
twoway scatter, or just scatter if that is the
only plot on the graph. We will now add a few bells and whistles.
4.1.2 Fitted Lines
Suppose we want to show the fitted regression line as well. In some
packages you would need to run a regression, compute the fitted line,
and then plot it. Stata can do all that in one step using the
lfit plot type. (There is also a qfit plot for
quadratic fits.) This can be combined with the scatter plot by enclosing
each sub-plot in parenthesis. (One can also combine plots using two
horizontal bars || to separate them.)
graph twoway (scatter setting effort) ///
(lfit setting effort)Now suppose we wanted to put confidence bands around the regression
line. Stata can do this with the lfitci plot type, which
draws the confidence region as a gray band. (There is also a
qfitci band for quadratic fits.) Because the confidence
band can obscure some points we draw the region first and the points
later
graph twoway (lfitci setting effort) ///
(scatter setting effort) Note that this command doesn’t label the y-axis but uses a legend
instead. You could specify a label for the y-axis using the
ytitle() option, and omit the (rather obvious) legend using
legend(off). Here we specify both as options to the
twoway command. To make the options more obvious to the
reader, I put the comma at the start of a new line:
graph twoway (lfitci setting effort) ///
(scatter setting effort) ///
, ytitle("Fertility Decline") legend(off)4.1.3 Labeling Points
There are many options that allow you to control the markers used for
the points, including their shape and color, see
help marker_options. It is also possible to label the
points with the values of a variable, using the
mlabel(varname) option. In the next step we add the country
names to the plot:
graph twoway (lfitci change setting) ///
(scatter change setting, mlabel(country) ) One slight problem with the labels is the overlap of Costa Rica and
Trinidad Tobago (and to a lesser extent Panama and Nicaragua). We can
solve this problem by specifying the position of the label relative to
the marker using a 12-hour clock (so 12 is above, 3 is to the right, 6
is below and 9 is to the left of the marker) and the
mlabv() option. We create a variable to hold the position
set by default to 3 o’clock and then move Costa Rica to 9 o’clock and
Trinidad Tobago to just a bit above that at 11 o’clock (we can also move
Nicaragua and Panama up a bit, say to 2 o’clock):
. gen pos=3 . replace pos = 11 if country == "TrinidadTobago" (1 real change made) . replace pos = 9 if country == "CostaRica" (1 real change made) . replace pos = 2 if country == "Panama" | country == "Nicaragua" (2 real changes made)
The command to generate this version of the graph is as follows
graph twoway (lfitci change setting) ///
(scatter change setting, mlabel(country) mlabv(pos) ) 4.1.4 Titles, Legends and Captions
There are options that apply to all two-way graphs, including titles,
labels, and legends. Stata graphs can have a title() and
subtitle(), usually at the top, and a
legend(), note() and caption(),
usually at the bottom, type help title_options to learn
more. Usually a title is all you need. Stata 11 allows text in graphs to
include bold, italics, greek letters, mathematical symbols, and a choice
of fonts. Stata 14 introduced Unicode, greatly expanding what can be
done. Type help graph text to learn more.
Our final tweak to the graph will be to add a legend to specify the
linear fit and 95% confidence interval, but not fertility decline
itself. We do this using the
order(2 "linear fit" 1 "95% CI") option of the legend to
label the second and first items in that order. We also use
ring(0) to move the legend inside the plotting area, and
pos(5) to place the legend box near the 5 o’clock position.
Our complete command is then
. graph twoway (lfitci change setting) ///
> (scatter change setting, mlabel(country) mlabv(pos) ) ///
> , title("Fertility Decline by Social Setting") ///
> ytitle("Fertility Decline") ///
> legend(ring(0) pos(5) order(2 "linear fit" 1 "95% CI"))
. graph export twoway.png, width(550) replace
(file twoway.png not found)
file twoway.png saved as PNG format
The result is the graph shown at the beginning of this section.
4.1.5 Axis Scales and Labels
There are options that control the scaling and range of the axes,
including xscale() and yscale(), which can be
arithmetic, log, or reversed, type help axis_scale_options
to learn more. Other options control the placing and labeling of major
and minor ticks and labels, such as as xlabel(),
xtick() and xmtick(), and similarly for the
y-axis, see help axis_label_options. Usually the defaults
are acceptable, but it’s nice to know that you can change them.
4.2 Line Plots
I will illustrate line plots using data on U.S. life expectancy,
available as one of the datasets shipped with Stata. (Try
sysuse dir to see what else is available.)
. sysuse uslifeexp, clear (U.S. life expectancy, 1900-1999)
The idea is to plot life expectancy for white and black males over the 20th century. Again, to whet your appetite I’ll start by showing you the final product, and then we will build the graph step by step.
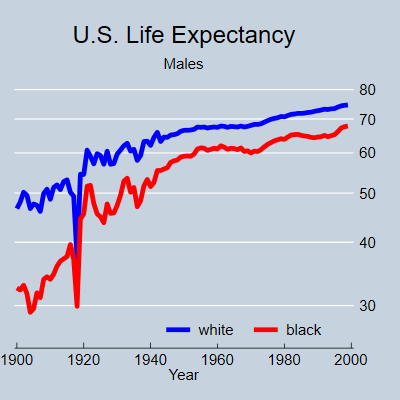
4.2.1 A Simple Line Plot
The simplest plot uses all the defaults:
graph twoway line le_wmale le_bmale year If you are puzzled by the dip before 1920, Google “US life expectancy
1918”. We could abbreviate the command to twoway line, or
even line if that’s all we are plotting. (This shortcut
only works for scatter and line.)
The line plot allows you to specify more than one “y”
variable, the order is y1, y2, …, ym,
x. In our example we specified two, corresponding to white and black
life expectancy. Alternatively, we could have used two line plots:
(line le_wmale year) (line le_bmale year).
4.2.2 Titles and Legends
The default graph is quite good, but the legend seems too wordy. We will move most of the information to the title and keep only ethnicity in the legend:
graph twoway line le_wmale le_bmale year ///
, title("U.S. Life Expectancy") subtitle("Males") ///
legend( order(1 "white" 2 "black") )Here I used three options, which as usual in Stata go after a comma:
title, subtitle and legend. The
legend option has many sub options; I used
order to list the keys and their labels, saying that the
first line represented whites and the second blacks. To omit a key you
just leave it out of the list. To add text without a matching key use a
hyphen (or minus sign) for the key. There are many other legend options,
see help legend_option to learn more.
I would like to use space a bit better by moving the legend inside
the plot area, say around the 5 o’clock position, where improving life
expectancy has left some spare room. As noted earlier we can move the
legend inside the plotting area by using ring(0), the
“inner circle”, and place it near the 5 o’clock position using
pos(5). Because these are legend sub-options they have to
go inside legend():
graph twoway line le_wmale le_bmale year ///
, title("U.S. Life Expectancy") subtitle("Males") ///
legend( order(1 "white" 2 "black") ring(0) pos(5) )4.2.3 Line Styles
I don’t know about you, but I find hard to distinguish the default
lines on the plot. Stata lets you control the line style in different
ways. The clstyle() option lets you use a named style, such
as foreground, grid, yxline, or
p1-p15 for the styles used by lines 1 to 15, see
help linestyle. This is useful if you want to pick your
style elements from a scheme, as noted further below.
Alternatively, you can specify the three components of a style: the line pattern, width and color:
- Patterns are specified using the
clpattern()option. The most common patterns aresolid,dash, anddot; seehelp linepatternstylefor more information.
- Line width is specified using
clwidth(); the available options includethin,mediumandthick, seehelp linewidthstylefor more.
- Colors can be specified using the
clcolor()option using color names (such asred,whiteandblue,teal,sienna, and many others) or RGB values, seehelp colorstyle.
Here’s how to specify blue for whites and red for blacks:
graph twoway (line le_wmale le_bmale year , clcolor(blue red) ) ///
, title("U.S. Life Expectancy") subtitle("Males") ///
legend( order(1 "white" 2 "black") ring(0) pos(5)) Note that clcolor() is an option of the line plot, so I
put parentheses round the line command and inserted it
there.
4.2.4 Scale Options
It looks as if improvements in life expectancy slowed down a bit in
the second half of the century. This can be better appreciated using a
log scale, where a straight line would indicate a constant percent
improvement. This is easily done using the axis options of the two-way
command, see help axis_options, and in particular
yscale(), which lets you choose arithmetic,
log, or reversed scales. There’s also a
suboption range() to control the plotting range. Here I
will specify the y-range as 25 to 80 to move the curves a bit up:
. graph twoway (line le_wmale le_bmale year , clcolor(blue red) ) ///
> , title("U.S. Life Expectancy") subtitle("Males") ///
> legend( order(1 "white" 2 "black") ring(0) pos(5)) ///
> yscale(log range(25 80))
4.2.5 Graph Schemes
Stata uses schemes to control the appearance of graphs, see
help scheme. You can set the default scheme to be used in
all graphs with set scheme_name. You can also redisplay the
(last) graph using a different scheme with
graph display, scheme(scheme_name).
To see a list of available schemes type
graph query, schemes. Try stgcolor for the
scheme used in the Stata manuals, stcolor_alt for a scheme
used by some Stata commands, and economist for the style
used in The Economist. Using the latter we obtain the graph
shown at the start of this section.
. graph display, scheme(economist) . graph export economist.png, width(400) replace (file economist.png not found) file economist.png saved as PNG format
4.3 Other Graphs
I conclude the graphics section discussing bar graphs, box plots, and kernel density plots using area graphs with transparency.
4.3.1 Bar Graphs
Bar graphs may be used to plot the frequency distribution of a categorical variable, or to plot descriptive statistics of a continuous variable within groups defined by a categorical variable. For our examples we will use the city temperature data that ships with Stata.
If I was to just type graph bar, over(region) I would
obtain the frequency distribution of the region variable. Let us show
instead the average temperatures in January and July. To do this I could
specify (mean) tempjan (mean) tempjuly, but because the
default statistic is the mean I can use the shorter version below. I
think the default legend is too long, so I also specified a custom
one.
I use over() so the regions are overlaid in the same
graph; using by() instead, would result in a graph with a
separate panel for each region. The bargap() option
controls the gap between bars for different statistics in the same over
group; here I put a small space. The gap() option, not used
here, controls the space between bars for different over groups. I also
set the intensity of the color fill to 70%, which I think looks
nicer.
. sysuse citytemp, clear (City temperature data) . graph bar tempjan tempjul, over(region) bargap(10) intensity(70) /// > title(Mean Temperature) legend(order(1 "January" 2 "July")) . graph export bar.png, width(550) replace file bar.png saved as PNG format
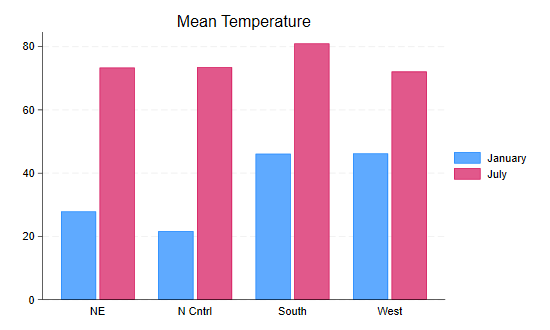
Obviously the north-east and north-central regions are much colder in January than the south and west. There is less variation in July, but temperatures are higher in the south.
4.3.2 Box Plots
A quick summary of the distribution of a variable may be obtained using a “box-and-wiskers” plot, which draws a box ranging from the first to the third quartile, with a line at the median, and adds “wiskers” going out from the box to the adjacent values, defined as the highest and lowest values that are no farther from the median than 1.5 times the inter-quartile range. Values further out are outliers, indicated by circles.
Let us draw a box plot of January temperatures by region. I will use
the over(region) option, so the boxes will be overlaid in
the same graph, rather than by(region), which would produce
a separate panel for each region. The option sort(1)
arranges the boxes in order of the median of tempjan, the
first (and in this case only) variable. I also set the box color to a
nice blue by specifying the Red, Blue and Green (RGB) color components
in a scale of 0 to 255:
. graph box tempjan, over(region, sort(1)) box(1, color("51 102 204")) ///
> title(Box Plots of January Temperature by Region)
. graph export boxplot.png, width(550) replace
file boxplot.png saved as PNG format
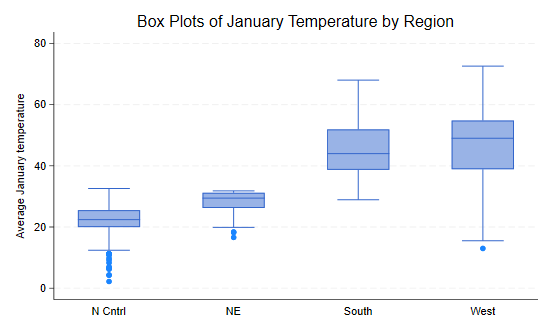
We see that January temperatures are lower and less variable in the north-east and north-central regions, with quite a few cities with unusually cold averages.
4.3.3 Kernel Density Estimates
A more detailed view of the distribution of a variable may be
obtained using a smooth histogram, calculated using a kernel density
smoother using the kdensity command.
Let us run separate kernel density estimates for January temperatures in each region using all the defaults, and save the results.
. kdensity tempjan if region== 1, generate(x1 d1) . kdensity tempjan if region== 2, generate(x2 d2) . kdensity tempjan if region== 3, generate(x3 d3) . kdensity tempjan if region== 4, generate(x4 d4) . generate zero = 0
Because we are using essentially the same command four times we could have used a loop, explained later in Section 5.2 of this tutorial, but perhaps it is clearer this way. We also generate a baseline at zero.
Next we plot the density estimates using area plots with a floor at
zero. Because the densities overlap, I use the opacity option introduced
in Stata 15 to make them 50% transparent. In this case I used color
names, followed by a % symbol and the opacity. I also
simplify the legend a bit, match the order of the densities, and put it
in the top right corner of the plot.
. twoway rarea d1 zero x1, color("blue%50") ///
> || rarea d2 zero x2, color("purple%50") ///
> || rarea d3 zero x3, color("orange%50") ///
> || rarea d4 zero x4, color("red%50") ///
> title(January Temperatures by Region) ///
> ytitle("Smoothed density") ///
> legend(ring(0) pos(2) col(1) order(2 "NC" 1 "NE" 3 "S" 4 "W"))
. graph export kernel.png, width(550) replace
file kernel.png saved as PNG format
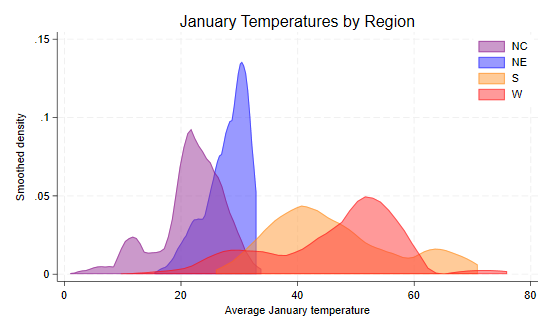
The plot gives us a clear picture of regional differences in January temperatures, with colder and narrower distributions in the north-east and north-central regions, and warmer with quite a bit of overlap in the south and west.
4.4 Managing Graphs
Stata keeps track of the last graph you have drawn, which is stored
in memory, and calls it Graph. You can actually keep more
than one graph in memory if you use the name() option to
name the graph when you create it. This is useful for combining graphs,
type help graph combine to learn more. Note that graphs
kept in memory disappear when you exit Stata, even if you save the data,
unless you save the graph itself.
To save the current graph on disk using Stata’s own format, type
graph save filename. This command has two options,
replace, which you need to use if the file already exists,
and asis, which freezes the graph (including its current
style) and then saves it. The default is to save the graph in a live
format that can be edited in future sessions, for example by changing
the scheme. After saving a graph in Stata format you can load it from
the disk with the command graph use filename. (Note that
graph save and graph use are analogous to
save and use for Stata files.) Any graph
stored in memory can be displayed using
graph display [name]. (You can also list, describe, rename,
copy, or drop graphs stored in memory, type
help graph_manipulation to learn more.)
If you plan to incorporate the graph in another document you will
probably need to save it in a more portable format. Stata’s command
graph export filename can export the graph using a wide
variety of vector or raster formats, usually specified by the file
extension. Vector formats such as Windows metafile (wmf or emf)
or Adobe’s PostScript and its variants (ps, eps, pdf) contain
essentially drawing instructions and are thus resolution independent, so
they are best for inclusion in other documents where they may be
resized. Raster formats such as Portable Network Graphics (png)
save the image pixel by pixel using the current display resolution, and
are best for inclusion in web pages. Stata 15 added Scalable Vector
Graphics (SVG), a vector image format that is supported by all major
modern web browsers.
You can also print a graph using graph print, or copy
and paste it into a document using the Windows clipboard; to do this
right click on the window containing the graph and then select copy from
the context menu.
Continue with Programming
